Read More..
Secure wireless point to point connections
Read More..
Labels: secure wireless network
The Wireless LAN
The fitting one of Access Point could widen the range from the network ad hoc, that could double the range from two equipments that communicated with each other. For Access Point connecting with the network of the cable, each client could access resources server like the other client. Each of Access Point could support several clients; his certain number depended on the number of numbers and the characteristics on the supportive transmission. Several of his applications proved that one Access Point could serve the client totalling 15-50. Access Points had the limited range, that is approximately 500 feet for the room was closed (indoor) and 1000 feet for the room was open (outdoors). To the area that was big enough like the storage warehouse and the campus of the possibility tertiary institution to be able to be installed by Access Point more than one. Access Point could be placed before through the study of the place or the area. His aim that is to cover the range with the scope cell that overlapping so as the client could be connected in any area without losing communication with the network. The client's capacity to move around a A group of Access Points was mentioned with the exploration (roaming). Access Points handled the client to be connected with each other without the existence lost communication.
To overcome the problem topologi, the network planner of the possibility of choosing to use Extension Points to widen the network from Access Points. Extension Points apparently had the function that was the same as Access Points, but they were not tied with the network of the cable like AP. Fungsi EP like his name that is: they to increase the range of the network with me-relay the signal from the client headed AP and EP that was other. Each of EP was possibly tied by each other in order to be able to connect AP with the very far-apart client.
Equipment wireless LAN finally that must be considered that is antennae directional. Regarded you had wireless LAN in the A building and wanted to be connected with the B building that be at a distance one mile. His solution that is with put on directional antenna to each building, each antenna that directed each other. Antenna was to the A building connected with the network of the cable through Access Point. Antenna to the B building also was connected with Access Point, so as wireless LAN could communicate with each other.
Referensi
http://www.breeze.com
http://www.proxim.com
http://www.wlana.com
Labels: how to wireless network setup
Long Range wireless network connection
The question above often was thrown by netter in fact by the network administrator, and for answer it not was easy because of many decisive factors far in short of the range of the network wirelless, there were several answers that possibly could help among them:
The first version answer: The network wireless in a topologi manner was divided 2: point-to-point and point-to-multipoint.
1. Point-to-point
the Frequency that was used could 2.5 G, 5 G, 10 G, 15 G, etc.. Must fill the SHED criterion of = Line Of Sight (was seen without was the obstacle among them). Might be the obstacle among them but might not enter the area of first fingers of Fresnel Zone (Fresnel Zone 1). The calculation method of Fresnel Zone, to high the obstacle and the distance to two antennae could be done in the Power that was used also must in adapted, must have the reserve power if rain and the attenuation of the atmosphere happening. The reserve power to anticipate the attenuation was acknowledged as Fading Margin. The calculation of the power yg was needed between 2 points and the certain distance was acknowledged as Link Budget. For the capacity hardware, respectively the different product.Adapted to our requirement. Point-to-point is usually used for the network backbone/trunk or the network of access have a speed high.
2. point-to-multipoint.
In broad outline, the frequency and the calculation power almost be the same as point-to-point. Only the network point-to-multipoint there are those that could form the good network although including being gotten the obstacle (NLOS=Not Line Of Sight). Technology that was used was OFDM (orthogonal Frequency Division Multiplexing). Made use of the obstacle/obstacle as the OFDM media of the signal reflector that had many carrier (multi-carrier) down to distination. so as the signal yg came from various reflection directions arrive in the side of the recipient was made reinforce each other. If the distance between antennae did not have the obstacle then his range will be more far.
Technology wireless the future was WiMAX (Worldwide Interoperability for Microwave Access) that enabled BTS to be able to communicate with various re-beads/client that was different the make/Multivendor, with the very high speed. Aimed to form wireless Metropolitan Area Network (MAN). To coverage the area of the network point-to-multipoint depend on big the small size of the BTS emittance (Base Transceiver Station) at the time of the beginning regulation (commissioning) The outline of Distance relations/coverage, the Frequency, speed/Bandwidth and the Price/Cost
1. Increasingly high Frekuensi, Bandwidth increasingly big, the Price Be increasingly high , Coverage Area was increasingly Small.
2. increasingly low Frekuensi, Bandwidth increasingly small, the Price was cheaper, Coverage Area Be more far.
For the Frequency that is used, generally equipment wireless could diset in the frequency how many, depended their respective government regulation of the country.
The version answer 2:
Wireless in for became 3, was based on the distance and the power.
1. Wireless WAN (Wide Area Network) (calculate so many kilometre, with the power so many hundred mW)
2. Wireless LAN (Local Area Network) (range so many hundred metre, with the power so many puluh mW)
3. Wireless PAN (personal the Network area) (range so many metre, with the very small power) For Wireless WAN, the distance 5 km including the public (several implements were that could until 40 km). In the world wireless had 3 matters that influenced the distance reached out with a rule as follows .
1. Power, increasingly big the power, increasingly far his distance. But the big power really was not good, especially for the health of the body.
2. The frequency, increasingly big the frequency of his distance was increasingly short. But this frequency has was slot him 2.4 GHz, 5 GHz, etc., so could not also in arranged-arranged.
3. The implement that was used. For example the strengthening of antennae, loss to the cable, censitivity the recipient.
The general implement was known in Wireless LAN among them GPRS that in with GSM, CDMA or Bridge that used the standard WiFi. Bridge that was public in the market at this time, there was 2 types of antennae: that have the shape of omni (like the pole and spread the signal all through the direction) as well as that directional (like the parabola to the side of certain). For the distance 5 km, antennae directional that was cheapest then could cover the distance 5km, for the public's antennae that mempu him the just high strengthening that could cover the distance 5km. We did not really suggest the fitting boster, the very practical method but if not knowing his use could exactly cause a loss to the person.
The version answer 3:
At this time has had newest technology in Wireless that is Wi-Max (worldwide interoperability for microwave access) that used the new standard nirkabel IEEE 802,16 with the speed 11 clouds byte (MB) per the second. Wi-Max could serve internet access nirkabel through to to the best of 50 kilometre. For Wi-fi the distance that could be taken only revolved 1 km, if wanting to be increased significant needed upgraded technology radionya. this technology used 2 waves radio.technology this could be used with the different frequency. In accordance with the condition and the use regulation of the frequency in his user's country. His method also same: that there is 2 methods connected between PC with the Wireless system that is Adhoc where 1 PC connected with 1 PC with each other connected was based on the SSID name (Service the Set IDentifier). SSID personally simply the name one computer that had card, USB or equipment wireless and each equipment must be given by a special name as the identity.
The Adhoc system was the system peer to peer, in a sense one computer was connected to 1 computer by knowing each other of SSID. While to be depicted possibly more was easy to imagine the system direct connection from 1 computer to 1 computer other with used Twist scanned cable without HUB equipment. So be gotten 2 computer with WIFI equipment immediately could be connected without the implement that was mentioned access point mode. In the Adhoc system no longer knew the system central (that usually is made function to Access Point). The Adhoc system only needed 1 computer that had the SSID name or simple him the name one network in a card/computer. The two networks were most general and more was easy at this time with the Access system point with the PCI form card or an unit hardware that had the Access function point to do broadcast to several computer client in the distance of the certain radius.
You can study in: http://www.windowsnetworking.com
Labels: wireless network connection
Placement of your N1 Wireless Router
Note: While some of the items listed below can affect network performance, they will not prohibit your wireless network from functioning; if you are concerned that your network is not operating at its maximum effectiveness, this checklist may help.
Place your Router, the central connection point of your
network, as close as possible to the center of your wireless
network devices.
To achieve the best wireless network coverage for your “wireless
clients” (i.e., computers enabled by Belkin Wireless Notebook
Network Cards, Wireless Desktop Network Cards, and Wireless
USB Adapters):
• Ensure that your Router’s networking antennas are parallel
to each other, and are positioned vertically (toward the
ceiling). If your Router itself is positioned vertically, point the
antennas as much as possible in an upward direction.
• In multistory homes, place the Router on a floor that is as
close to the center of the home as possible. This may mean
placing the Router on an upper floor.
• Try not to place the Router near a cordless 2.4GHz phone.
Labels: belkin wireless router
Belkin wireless Router vs Netgear wireless Router
for any user that want to use Wireless Router, and we hesitant for decide what the best Wireless router between Belkin wireless router and netgear wireless router, in below i try to explian what the profit will we get from them.
Netgear wireless Router With use this device, we will get many overplus of it. among other things it, simple for configure many features , content filtering ,
With use this device, we will get many overplus of it. among other things it, simple for configure many features , content filtering ,
Content Filtering Overview
The 54 Mbps Wireless Router WGR614 v5 provides you with Web content filtering options, plus
browsing activity reporting and instant alerts via e-mail. Parents and network administrators can establish restricted access policies based on time of day, Web addresses and Web address
keywords. You can also block Internet access by applications and services, such as chat or games. To configure these features of your router, click on the subheadings under the Content Filtering heading in the Main Menu of the browser interface. The subheadings are described below:
Blocking Access to Internet Sites
The WGR614 v5 router allows you to restrict access based on Web addresses and Web address
keywords. Up to 255 entries are supported in the Keyword list. The Block Sites menu is shown in
Figure 5-1 below:

Blocking Access to Internet Services
The WGR614 v5 router allows you to block the use of certain Internet services by PCs on your
network. This is called services blocking or port filtering. The Block Services menu is shown
below:

Services are functions performed by server computers at the request of client computers. For
example, Web servers serve Web pages, time servers serve time and date information, and game hosts serve data about other players’ moves. When a computer on your network sends a request for service to a server computer on the Internet, the requested service is identified by a service or port number. This number appears as the destination port number in the transmitted IP packets. For example, a packet that is sent with destination port number 80 is an HTTP (Web server) request. To enable service blocking, select either Per Schedule or Always, then click Apply. If you want to block by schedule, be sure that a time period is specified in the Schedule menu.
To specify a service for blocking, click Add. The Add Services menu will appear, as shown below:

From the Service Type list, select the application or service to be allowed or blocked. The list
already displays several common services, but you are not limited to these choices. To add any
additional services or applications that do not already appear, select User Defined.
Configuring a User Defined Service
the application. The service numbers for many common protocols are defined by the Internet
Engineering Task Force (IETF) and published in RFC1700, “Assigned Numbers.” Service
numbers for other applications are typically chosen from the range 1024 to 65535 by the authors of the application. This information can usually be determined by contacting the publisher of theapplication or from user groups of newsgroups. Enter the Starting Port and Ending Port numbers. If the application uses a single port number, enter that number in both boxes. If you know that the application uses either TCP or UDP, select the appropriate protocol. If you are not sure, select Both.
Configuring Services Blocking by IP Address Range
Under “Filter Services For”, you can block the specified service for a single computer, a range of
computers (having consecutive IP addresses), or all computers on your network.
Scheduling When Blocking Will Be Enforced
The WGR614 v5 router allows you to specify when blocking will be enforced. The Schedule menu
is shown below:

Figure 5-4: Schedule menu
• Use this schedule for blocking content. Check this box if you wish to enable a schedule for
Content Filtering. Click Apply.
• Days to Block. Select days to block by checking the appropriate boxes. Select Everyday to
check the boxes for all days. Click Apply.
• Time of Day to Block. Select a start and end time in 23:59 format. Select All day for 24 hour
blocking. Click Apply.
Be sure to select your Time Zone in the E-Mail menu.
Viewing Logs of Web Access or Attempted Web Access
The log is a detailed record of what Web sites you have accessed or attempted to access. Up to 128 entries are stored in the log. Log entries will only appear when keyword blocking is enabled, and no log entries will be made for the Trusted User. An example is shown below:

Belkin Wireless Router
 Next after we know about what benefits will we get with product of Belkin wireless router, next we will try to know what overplus of belkin wireless router product.
Next after we know about what benefits will we get with product of Belkin wireless router, next we will try to know what overplus of belkin wireless router product.The Belkin name in fact was enough to be known as the producer of network equipment. After could try the True MIMO product from Belkin in the previous edition, CHIP had an opportunity to try the product router Belkin that was claimed could achieve the speed 125 Mbps. Belkin acknowledged this product as High-Speed More Wireless G Router.
Still worked in frequency extension 2.4-2.5 GHz, definitely. However, with the speed of the data rate that increased drastic. With the speed typical 200 Mbps and maximal as far as 540 Mbps in range indoor through to 50 metre. Compared with 802.11g that had the speed maskimal 54 Mbps and range 30 metre. For Belkin, was present with N1 Wireless Router F5D8231-4. Although in a manner the theory, protocol this could achieve the speed of the transfer as far as 540 Mbps, but this product only claimed to be able to achieve the speed 300 Mbps. Must be remembered, the speed was physical the data rate, the speed somewhat actual will decrease. He succeeded in gaining the highest value for the speed affair of the transfer of the data. The MIMO use also helped his achievement to not experience the decline, during the distance and the obstacle between router and wireless adapter improved. Moreover if using Belkin N1 Wireless Notebook Card F5D8011. Evidently, his achievement increasingly increased if might not be considered to be maddening. The transfer of the data increased as far as 19%. Www.belkin.com; Ampnet Mega Pacific, (021) 640-1651.
The form physical:
Minimalis with this LED Router Belkin indicator had the quite unified form. You will find five for port RJ-45 (four for LAN, one for WAN) and one of Jack the adaptor to the panel behind. A re-set switch was also provided. Router this also did not yet adopt technology MIMO, so you will only find a pair of antenna to the side behind. The front panel router this was filled with various LED indicators the standard. This LED indicator will show the status from every time port available, as well as the indicator to power, WLAN, and the connection.
The installation and the configuration:
was easy with web based management Belkin provided software the interactive escort the step for the sake of the step to mengkonfigurasi router this. You could use him to carry out the configuration of early. To user that has been used to it with router, you immediately could access web based interface in the IP address default router this that is 192,168,2,1. Various configurations of the regulation could you access from this menu, like the WAN regulation, LAN, DHCP, DMZ, the security regulation, to.
Summary, for long distance this wireless router is the best performance with With the rate transer the best also.
Labels: belkin wireless router
netgear wireless router 54 MBPS

The WGR614 v5 , it is one of product netgear wireless router. It's provides connection for multiple computers to the Internet through an external broadband access device (such as a cable modem or DSL modem) that is normally intended for use by a single computer, to access internet.
The 54 Mbps Wireless Router WGR614 v5 with 4-port switch connects your local area network
(LAN) to the Internet through an external access device such as a cable modem or DSL modem.
Provides you with multiple Web content filtering options, plus browsing activity reporting and instant alerts via e-mail. Parents and network administrators can establish restricted access policies based on time-of-day, Web site addresses and address keywords, and
share high-speed cable/DSL Internet access for up to 253 computers, so with this features administrator can used this wireless router as proxy build in. In addition to the Network
Address Translation (NAT) feature, the built-in firewall protects you from hackers.so with this device we can connecting our lab network to internet only with one device router with that so simple.:)
With its internal 4-port 10/100 switch, the WGR614 v5 can connect to either a 10 Mbps standard Ethernet network or a 100 Mbps Fast Ethernet network. Both the LAN and WAN interfaces areautosensing and capable of full-duplex or half-duplex operation. And some inportant feature like as deny access DOS from LAN port, deny attacker that floading services from LAN port, and the admin can be restrict rate access for each port LANs, for client access.
Not also all features, with net gear wireless router WGR614 v5, also included an 802.11 g wireless access point, with 54 MBS full rate access between Wireless interface and ethernet interface. So with use this product, any client wireless such as laptop with wifi or pc with wireless can also connect to this router device for connecting to internet access.
support :http://www.netgear.com/
Labels: netgear wireless router
wireless zero configuration service
In the article this time I will explain about wireless zero configuration (wzc) Service and error wireless zero the configuration (wzc) service.
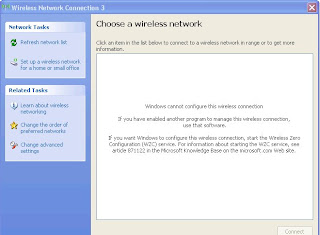 To overcome this you could to activate come back wireless zero configuration (wzc) Service, by means of enable it so that can loading at the time of time windows start up. To carry it out follow the step is supervised this:
To overcome this you could to activate come back wireless zero configuration (wzc) Service, by means of enable it so that can loading at the time of time windows start up. To carry it out follow the step is supervised this:1. the click start the click run and typing "services.msc" (without quotation marks) after that will emerge the window services windows,
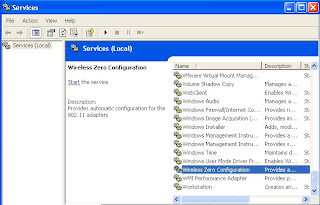
2. in windows the right part searches wireless Zero configuration service, the right click the click properties to the new window that emerges,
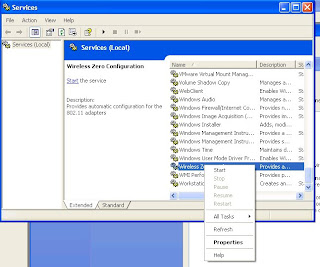
3. choose start up type automatic the next one presses the switch start to begin service, and end with the switch ok until here you have been successful enabled would so that service this go at the time of start Up, and windows could have undertaken configuration equipment wireless/wifi that is installed To your equipment.

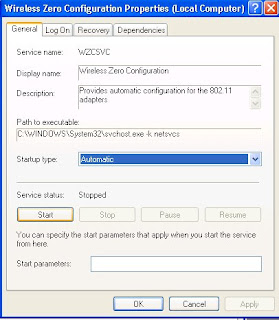
Labels: wireless xp configuration
Router configuration with cable modem
1. the following example is for U.K , Click on "quick setup"
2 . Select (GMT) : i select london , then click NETX button
3. select "cable Modem" option,the system will move inti next step
4. Enter "hostname" and "MAC Adress" (the hoatname can be blank). The MAC Address is provider by Your ISP or click "clone MAC Address: Button if you're using the computer's MAC Address.
Confirm with your ISP about MAC Address used, click OK button to save the settting then reboot the router.
5. After Reboot our router is ready for internet connection
Labels: wireless internet connection
Using router to share internet with multiple PCs
instruction for using the wireless wouter to share the internet with multiple PCs.(power On Wireless Router and Modem)
Step 1.Cabling section :
1. Connect the ethernet cable from the router's WAN Port to The LAN port of modem
2.Connect another Ethernet cable from any LAN port of Router to the ethernet LAN socket on PC
3.Check to make sure the router was connected to pc.
Step 2. PC LAN Ip Configuration
1. Configure LAN Ip of PC, setting to automatically obtain an ip from the router
2. Power on squence for the networking devices and PC
- firstly, power off the modem followed by router and pc
-second, power in the modem
-third power on the router followed by pc for next step
Step 3. Router configuration - PPoE
1. Enter the router default ip address into your browser, and press EnTER
2. The login screen will appear,enter username and password default, in this example default user is "admin" and password is "1234"
3. the main page will appear, click "quick setup"
following example is for "PPoE" WAN setting
4. Select (GMT) Greenwich mean time : (youer country) then click NEXT Button
5. Select PPoE xDSL, the system will move to next step
6. Enter username and password , that ISP Provider and leave the others. ("services name" can be blank) and click "OK" to save the setting then reboot the router
7. After reboot, your router is now ready for the internet connection. and clients can access internet from LAN PORTS of router, or from signal access point of wireless router
Labels: wireless internet connection
First setting Wireless Access Point WAP54G
1. The reset of Access Point (AP). The reset before that AP it by pressing the reset switch at the back of point access for 10 seconds with paper clip, although we were convinced settingan it back to default.
2. Give IP static to Laptop/Notebook/PC. Laptop/Notebook/PC we the love ip static care of 192,168,1. * (the star could be filled up by any the origin not 245 and under 255).
3. Put Laptop through to AP with the cable UTP if has connected the UTP cable from Laptop/PC this to point access directly.
4. The connection cheque to AP. Cek the quality of the connection to AP by using the Ping order to the address 192,168,1,245, if being reply continued the following step.
5. Be opened web the administrator AP. Open browser then type the address above (192,168,1,245) in address the bar. If going out the box of the dialogue user password fill it “admin” (this was default password AP) to the box password, whereas username let empty. Click OK and you will find the page setting based web from this point access.
If you planned to connect this point access in your network that had the different segment (for example apart from 192,168,1. *) the IP difference static him to the appropriate segment, or also could choose DHCP if you did not want to give IP Statis. But that was last possibly you would the difficulty of finding IP this point access eventually.
In web based control the panel from this point access you could arrange various settingan that was provided by WAP54G, for example Mode, authentication him and in place of password default. After was finished determined IP from WAP54G this pulled out the UTP cable from Laptop/PC, then continuation to your network. Necessarily you already could to access web-based control this panel of point access from your network.
good try.
Labels: wireless network setup
Share internet connection with PC
OK just direct, along with step-by-step men-share the internet connection through AP that has been made beforehand. The first step to do this you needed 2 Network Card, one was useful to connect PC you with the internet and his one was assigned men-share this internet with client you. Because the topic here was men-share the internet connection with Access Point so we assumsed:
- LAN Card that connect to client used wifi/wireless
1. Here LAN Card that connect to our internet the name we give iNet, connected to the internet with IP DHCP.
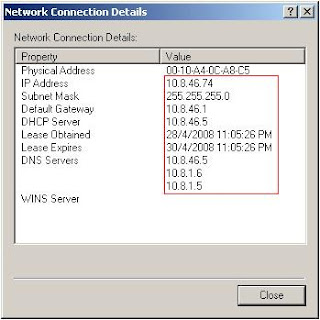 2. Afterwards we sharing the internet connection from iNet used LAN Card wifi
2. Afterwards we sharing the internet connection from iNet used LAN Card wifi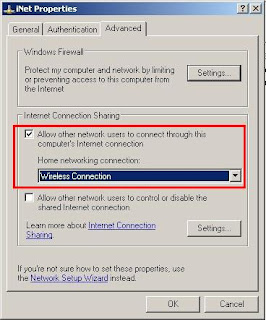 3. After you the configuration necessarily in Control Panel -> Network Connection the status iNet will emerge “Connected, Shared, Firewalled” like this:
3. After you the configuration necessarily in Control Panel -> Network Connection the status iNet will emerge “Connected, Shared, Firewalled” like this: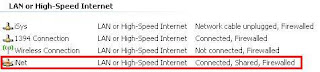
4. The configuration for Wireless LAN/wifi LAN, here was used by IP 192.168.0.1/255.255.255.0 because in a default manner the Connection Sharing Internet used IP this as gateway and if being different then Windows will force men-share used IP this. IP Gateway and DNS dikosongi because automatic obeyed the configuration from LAN Card iNet, so might not fill


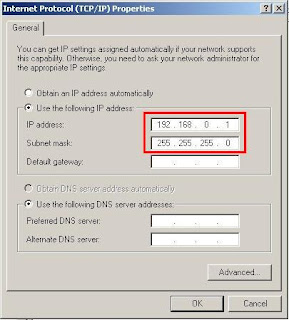 5. The IP computer Client configuration
5. The IP computer Client configuration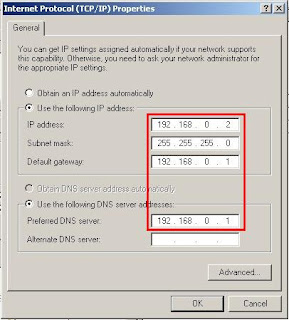
6. After all the configurations were carried out as well as made Access Point personally and client has connected with you, then in Control Panel -> Network Connections necessarily like this
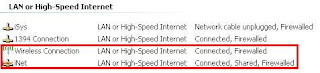 Our network configuration will be like this after:
Our network configuration will be like this after: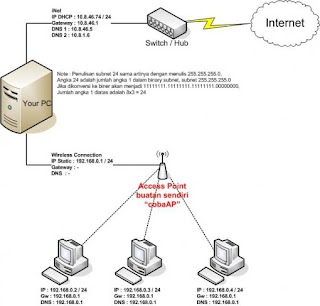
Labels: wireless network setup
Tips Wireless networking with notebook
Newer notebooks are Wi-Fi ready. It already has the wireless hardware and software built into your computer. Several people in your family may be wireless as well. It is a beautiful thing to see everyone hang out in the family room with their notebooks all able to work or play online at the same time.
Once you are wireless you will know the joy of picking up your computer and walking anywhere around your house with it. Depending on your signal strength you may even be able to hang out on your patio.
If you are not wireless yet you will need a few things to convert your home network into a wireless network.
a. A wireless computer
b. A router to broadcast the wireless signal
c. You need a Broadband connection using a Cable or DSL modem. You can not have a wireless network if you are on Dial-Up connection
Your Internet connection should be present. The Modem will have two connections. One for the Cable or DSL modem and one for your computer.
To set up your wireless network turn off the power to your computers and your Broadband modem. Your computer will communicate with your router automatically when you start it up enabling you to get on the network without any confusion. The router and your notebook should not need any further configuration. The default settings should work.
A wireless router allows you to communicate to the Internet. A wireless computer communicates to the router. When the two are working in harmony you have a great system that allows you flexibility to enjoy your notebook whenever and wherever you want.
Take the Ethernet cable that is connecting your computer to the Modem. Reconnect it to your wireless router in the WAN connector. If all the cables are correctly placed, you should now be able to get on the Internet from your existing computers and your wireless computers.
Labels: computer networking wireless
wireless internet connection with WRT54G
first, you needed one wireless router, I usually with LinkSys WRT54G or 54GL, his price around $54,00, just this hardware that needed by you.
Secondly, the cheque to your internet modem, it was connected to the computer used LAN or USB, recorded MAC address from device that became the connection to this modem.
His method was with type ipconfig -all in command prompt, if using LAN, searched that writen Ethernet adapter Local Area Connection: Physical Address......... : 00-15-C5-41-93-52 , so physical address that was MAC address you, recorded.
After that rose router and the configuration, his configuration was easy very much because of having his escort from router this.
That important was coping MAC address above to router, so that router you used MAC address above, because if not diset was like this, router could not share the internet connection.
Setting also SSID (the name of the network wireless you), IP filtering, ETC., all settingan relative was easy because of the guidance from linksys router this was very complete.
It is hoped Beneficia
src://http://id.answers.yahoo.com/question/index?qid=20080316185525AAbNyE7
Labels: wireless internet connection
Connecting to the wireless repeater
After we tray to configuration repeater now at this articles i will explain how to connect to a wireless repeater. Oke, stay read with relax :)
Once you have properly configured the Repeater, your wireless computers should be able to detect its signal. Use your wireless network adapter’s utility to detect and connect to the Repeater. You can identify the Repeater by its MAC Address, which is displayed in the BSSID field of your wireless network adapter’s utility. You can check the Repeater’s MAC Address on its Web Configuration screen.
Step 1 Open your Web Browser (Internet Explorer or Netscape), enter the default IP
Address of the Repeater 192.168.1.250 (ip repeater configured before ) in the Address Bar and press Enter.
Address instead of the default.
Step 2 Enter admin for both the User name and Password fields and click OK.
Step 3 The Repeater’s MAC Address is displayed on the Basic Setup page.

If the signal is weak, try reorienting the Repeater’s antenna or relocate the Repeater to
a different place.
Labels: wireless network connection
Configuration of repeater mode
Congratulations on your purchase of this 802.11g Universal Wireless Repeater.The wireless Repeater extends the range of your access point/wireless router by repeating the signal to wireless clients that are beyond the broadcasting range of the access point/wireless router. This provides the wireless clients with greater flexibility and mobility. Best of all the Wireless Repeater is compatible with existing 802.11b and 802.11g network devices so it will work with most existing wireless devices. This product is specifically designed for Small Office and Home Office needs. It provides a complete SOHO solution for Internet surfing and is easy to configure and operate even for non-technical users. Instructions for installing and configuring this product can be found in article.
In this article i will tray configuration with product of airlink model AP311W. I will explain step by step how to configuration this pruduct for function corectly as repeater mode.
Using setup wizard of repeater configuration
step 1
Verify the Repeater is powered on, insert the provided CD, and wait for the autorun screen to
step 2
click on SETUP

step 3
click Next

Step 4
Select the SSID (Network Name) of your access point / wireless router from the Selection list. Click Yes if you see your SSID in the list and you don’t have encryption enabled for your wireless network. Skip to Step 8. Click Yes if you see your SSID and you have encryption enabled. Skip to Step 6. Click Manual if you don’t see your SSID in the list. Continue to Step 5.

 Step 5
Step 5Enter the SSID (Network Name) of your access point / wireless router in the
SSID field and select the appropriate Channel and Encryption settings and click Next.
 Step 6a
Step 6aSelect the same level of WEP encryption (64-Bits / 128-Bits) of your wireless
network from the drop-down menu.
 Step 6b
Step 6bEnter the same WEP key (password) of your wireless network in the Key 1
field and click Next. Skip to Step 8.

WPA-PSK
Step 7a
Enter the same Pre-Shared Key (passphrase) of your wireless network in the
Pre-Shared Key field and click Next
 Step 8
Step 8the Repeater from the list, verify the Repeater Name is AP311W, and
click Yes.

Step 9
The default password for entering the Repeater’s Web Configuration Utility is
admin. To change the password, enter the new password in the Password field and
click Enter.
 Step 10
Step 10If you know your Network IP Address settings, enter them in the applicable
fields. If you are not sure, just click Next.

Step 11
Review your new settings and click Yes continue.
 Step 12
Step 12Click Exit to exit the Setup Wizard.

Step 13
For best result, place the Repeater at a central location between the wireless
router and your wireless computers.




Labels: how to wireless network setup
Usage of wireless repeater
What is wireless repeater? It's a device usually used to extend wireless coverage in wireless network by repeating the wireless signal
Most of the time the repeater would give you the best performance if the one you purchased is from the vendor same as your wireless router/access point.
The repeater is best used to provide wider wireless coverage to reach those distant, hard-to-reach areas at your home where cabling is impractical.
The wireless standard supported are usually 802.11g or 802.11b/g. Make sure you select the one with 802.11b/g support if you have mixed wireless network at home.
Sometimes this device is not only work as a repeater, but also can act as wireless access point. Having both features would add the flexibility of the usage. Dlink DWL-G800AP wireless repeater is one of the example built with both features.
In terms on how to locate the repeater, you should locate it at the edge of your wireless network to better expand the wireless range.
The configuration of the repeater is pretty simple. Usually you only need to configure it with basic network setting, wireless name, SSID and wireless security features, connect it to other wireless router/access point, then you are considered done.. Furthermore, the simple setup wizard that provided by vendors is easy to use to set it up.
Labels: wireless network connection
Search
Labels
- belkin wireless router (2)
- computer networking wireless (2)
- how to wireless network setup (6)
- netgear wireless router (1)
- secure wireless network (3)
- wireless internet connection (3)
- wireless network connection (4)
- wireless network setup (2)
- wireless phones (1)
- wireless troubleshooting (1)
- wireless xp configuration (2)
Blog Archive
-
▼
2008
(28)
-
▼
October
(27)
- Secure wireless point to point connections
- The Wireless LAN
- Long Range wireless network connection
- Placement of your N1 Wireless Router
- Belkin wireless Router vs Netgear wireless Router
- netgear wireless router 54 MBPS
- wireless zero configuration service
- Router configuration with cable modem
- Using router to share internet with multiple PCs
- First setting Wireless Access Point WAP54G
- Share internet connection with PC
- Tips Wireless networking with notebook
- wireless internet connection with WRT54G
- Connecting to the wireless repeater
- Configuration of repeater mode
- Usage of wireless repeater
- how to configure wireless router as access point
- Cannot Connect to Wireless Network? please check, ...
- Step to Linksys Wireless Router Firmware Upgrade
- how to connecting a wireless router
- how to connect a wireless from laptop
- PC Wireless Networking: Connect and Configure a Wi...
- step by step wireless router guide
- Is Your Wireless Network Secure?
- Why Is Wireless Technology Is Taking Over How We L...
- security on wireless network
- Tips Wireless Connection on pc
-
▼
October
(27)






